進捗確認に使える2つの画面の構成と確認方法についてご説明します。
進捗確認の画面は二つ存在します。
ダッシュボード機能には、画面左上のハンバーガーボタンを押下し、左上の「ダッシュボード」からアクセスできます。
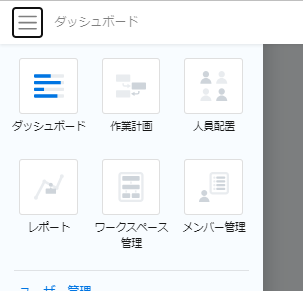
その後、「サマリー」または各ワークスペース名のボタンから二種類の進捗確認画面にアクセスすることができます。
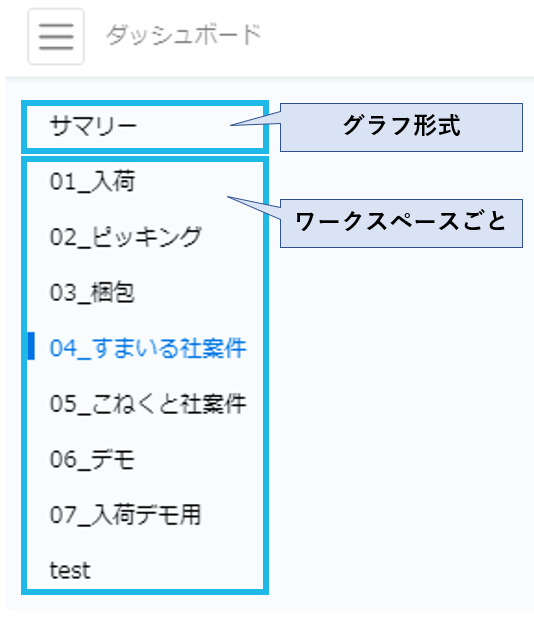
ここでは各画面の構成並びに確認方法についてご説明します。
なお、進捗確認はデータ連携されている作業が対象となります。
(作業のデータ連携設定方法は、作業の設定方法のページをご参照ください)
ダッシュボード
-
サマリーグラフ
- 選択した作業の実績(実線)・計画(点線)をグラフ形式で表示。
- 実績はCSVアップローダー経由でアップロードされた個人別実績の総数、もしくは画面上から入力された総数実績に基づいて表示されます。
表示作業の選択方法
- [ダッシュボード]画面上、右上にある[表示作業の選択]をクリック

- プルダウンメニューで表示されるワークスペースより表示対象の作業の名称左のチェックボックスをクリック
- [表示作業を保存]をクリックすることで固定表示として設定できます。

グラフの表示方式の変更方法
サマリーグラフには1. 累計グラフ、2. 時間別グラフ、3.目標達成率の3つの表示方式が存在します。また、過不足人時グラフもご確認いただけます。
デフォルトは累計グラフでの表示です。切り替える場合には、グラフ左上の[時間別グラフ]や[目標達成率]、[過不足人時]をクリックしてください。
- 累計グラフ:実績・計画の積み上げ表示。

- 時間別グラフ:時間単位での計画・実績数表示。

- 目標達成率:作業計画画面で設定した「目標」に対して、現在の実績が何%なのかを表示します。「目標」および「実績」登録がないと、グラフが表示されません。

- 過不足人時

-
作業別配置人数一覧
- 作成した計画に基づき当日の投入人時をワークスペース・作業単位で閲覧できます。
- 作業単位まで確認する場合は、ワークスペース名称左にある[▼]アイコンをクリックしてください。

ワークスペース・ダッシュボード
-
作業別ダッシュボード
- 作業別の詳細進捗状況が表示されます。
- ダッシュボードカード内の記載情報について

詳細はこちらをご参照ください。⇒過不足人時表示機能
表示作業の選択方法
- [ダッシュボード]画面上、右上にある[表示作業の選択]をクリック

- プルダウンメニューで表示されるワークスペースより表示対象の作業の名称左のチェックボックスをクリック
- [表示作業を保存]をクリックすることで固定表示として設定できます。

-
作業別配置人数一覧
- 計画情報に基づいて対象ワークスペース内における当日の投入人時を作業単位で表示しています。
- 作業単位まで確認する場合は、ワークスペース名称左にある[▼]アイコンをクリックしてください。
-
パフォーマンスリスト
- 1時間ごとに集計した対象作業の実績数 / 生産性(メンバー管理で設定している生産性数値 or 対象作業に設定されているデフォルトの生産性数値)が%表示されています。
- 1時間ごとに集計した対象作業の実績数 / 生産性(メンバー管理で設定している生産性数値 or 対象作業に設定されているデフォルトの生産性数値)が%表示されています。
-
パフォーマンスグラフ
- 当日の作業実績(実線)と作業計画(点線)の推移が時間別に表示されます。
- グループ単位・メンバー単位での閲覧が可能です。
-
連携ワークスペース
- [ワークスペース管理]内で[連携ワークスペース]を設定している場合には、対象ワークスペースにおける作業進捗を閲覧することが出来ます。
- [ワークスペース管理]内で[連携ワークスペース]を設定している場合には、対象ワークスペースにおける作業進捗を閲覧することが出来ます。