こちらの記事では、「予定テンプレート機能」を利用した作業計画の作成方法をご紹介いたします。
目次
機能の概要
予定テンプレート機能は、あらかじめ作成しておいたテンプレートを使用してスピーディーに作業計画を作成できる機能です。
予定テンプレートの入力
- 作業計画画面にて、テンプレートの適用対象とするメンバーにチェックを入れ、画面右上「予定テンプレート入力」をクリック。
*メンバーを選択するまでは「予定テンプレート入力」ボタンはクリックすることができません。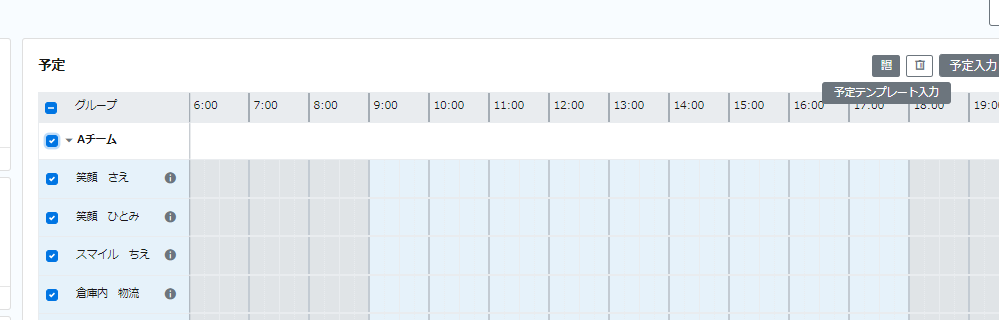
- 立ちあがったモーダル中段の「予定テンプレート」横のプルダウンより、あらかじめ作成したテンプレートを選択する。
*テンプレートの作成については本記事下部をご参照ください。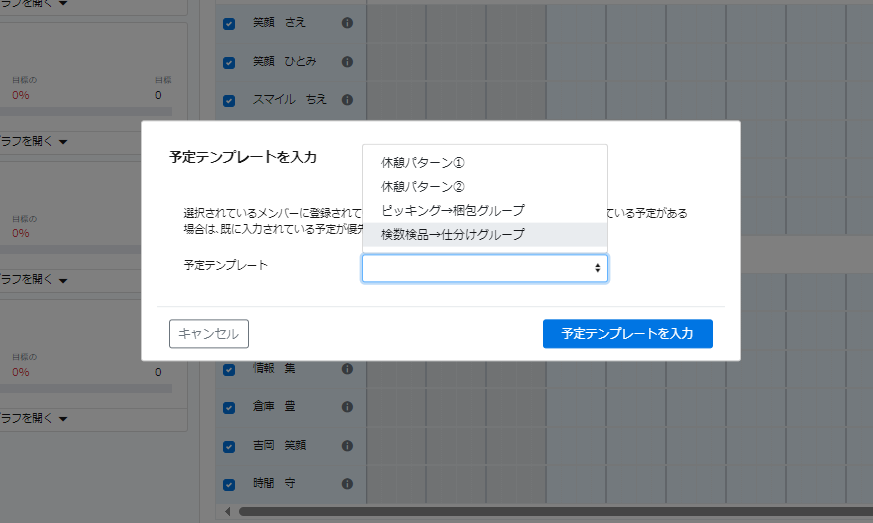
- 選択したテンプレートが対象のスタッフに適用される。
作業が入力され、画面上部に「正常に処理されました」とノーティフィケーションが表示されれば入力完了です。
*登録済みの勤務シフトの時間外に作業は入力されません。
*既に入力されている予定がある場合はそちらが優先されます。同一の時間に重ねて作業を登録することはできません。
*手動での作業計画入力時と同様、画面右下の「保存」ボタンをクリックするまでは保存されません。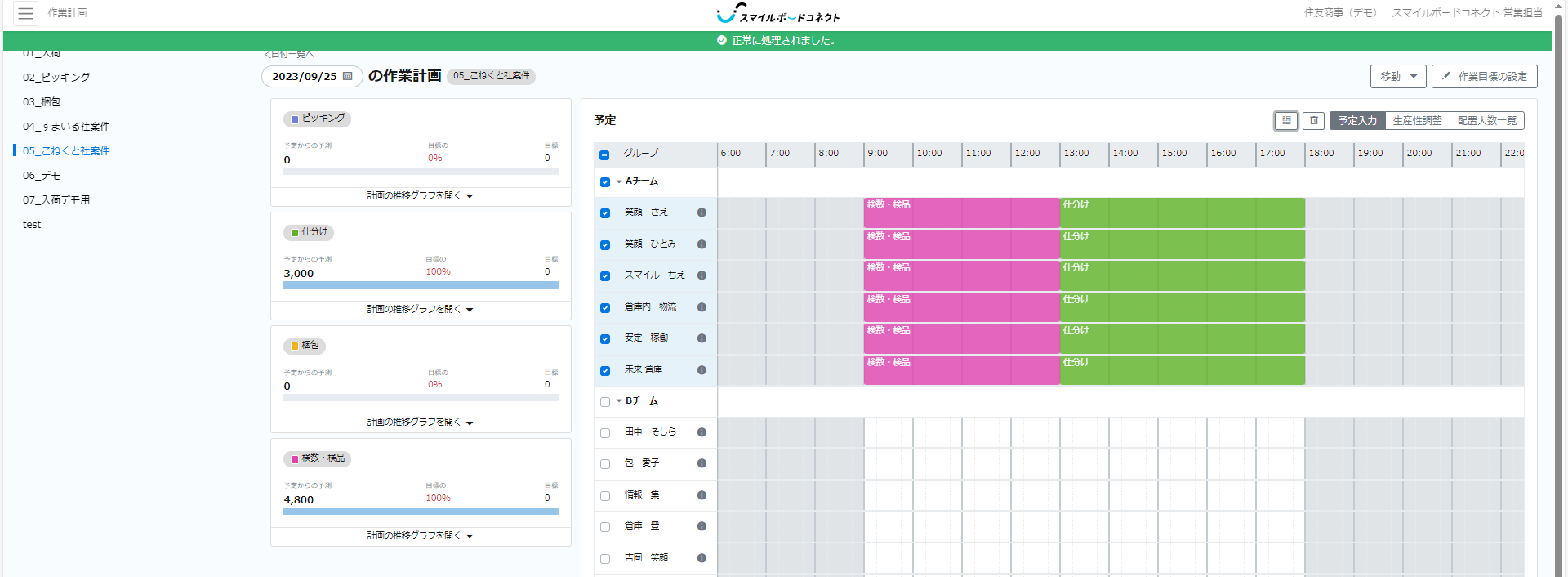
予定テンプレートの作成
- 画面左上ハンバーガーボタン「≡」をクリック。メニューの中から「ワークスペース管理」をクリック。

- 予定テンプレートを作成したいワークスペースをクリック。
*予定テンプレートはワークスペースごとの管理となります。複数のワークスペースで共通のものを作成されたい場合であっても各ワークスペースで個別にご設定ください。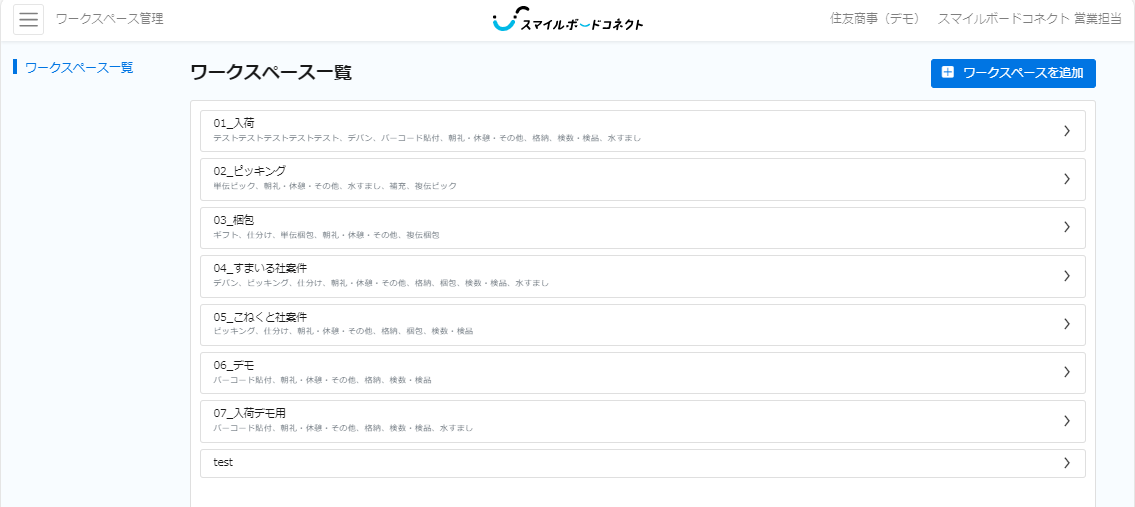
- 左のメニューから「予定テンプレート管理」をクリックし、画面右上部「予定テンプレートの追加」をクリック。

- テンプレート名を入力し、通常の作業計画の登録と同様、作業を割り当てたい時間を選択したうえで対象作業をクリック。
*他ワークスペースへの応受援も組み込むことが可能です。
*テンプレート名の文字数は1~20文字としてください。
*同一ワークスペース内で同じ名前を2回以上使用することはできません。
- 登録が完了したら「保存」ボタンをクリック。正常に保存が完了すると画面上部に「正常に処理されました」とノーティフィケーションが表示されます。
また、テンプレートIDが付与されます。
*一つのワークスペース当たり最大100個のテンプレートを作成いただけます。
予定テンプレート機能の活用方法
先述の通り、予定テンプレート機能では先に入力された作業が優先され、上書き登録することはできません。
そのため、テンプレートの入力の際には順序にご注意いただく必要がございます。
例:以下のような作業計画を入力するとき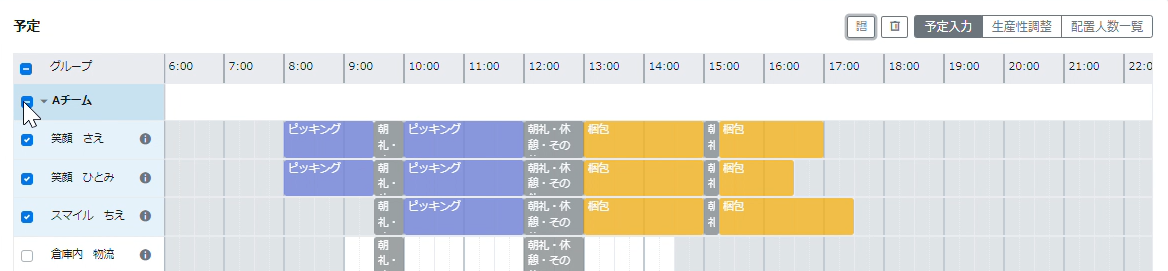
操作①休憩や朝礼など、共通する人数が多いものから入力する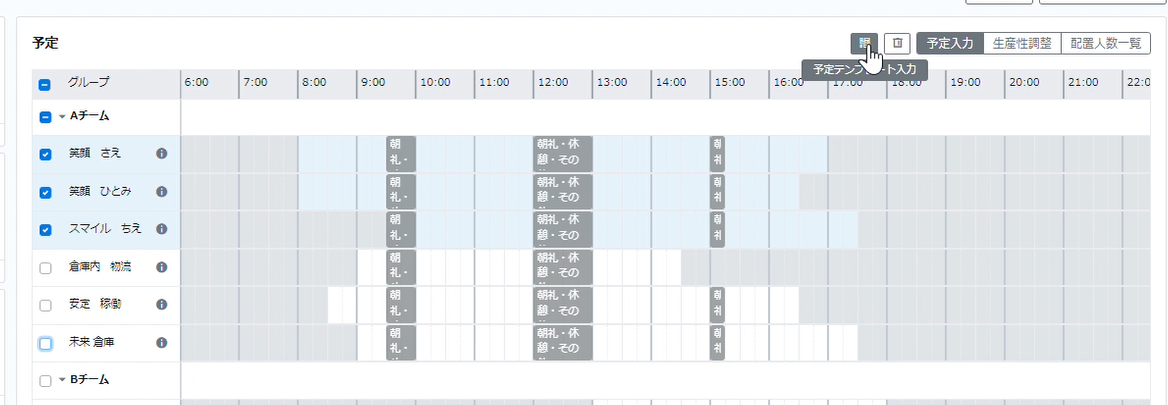
操作②空いた時間を埋めるイメージで作業を割り当てる
手動での作業計画入力時と同様、事前に勤務シフトとして登録された各メンバーの勤務可能時間を超えて作業が入力されることはありませんので、様々な勤務シフトに対応できるように開始/終了時刻を広めにとっていただくことをお勧めいたします。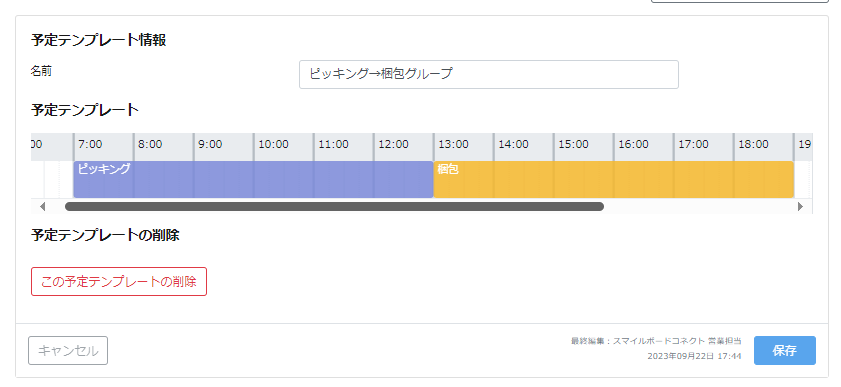 操作①のものに上記のテンプレートを適用すると、各メンバーの勤務時間内のうち作業を登録されていない時間帯に作業が入力されます。
操作①のものに上記のテンプレートを適用すると、各メンバーの勤務時間内のうち作業を登録されていない時間帯に作業が入力されます。
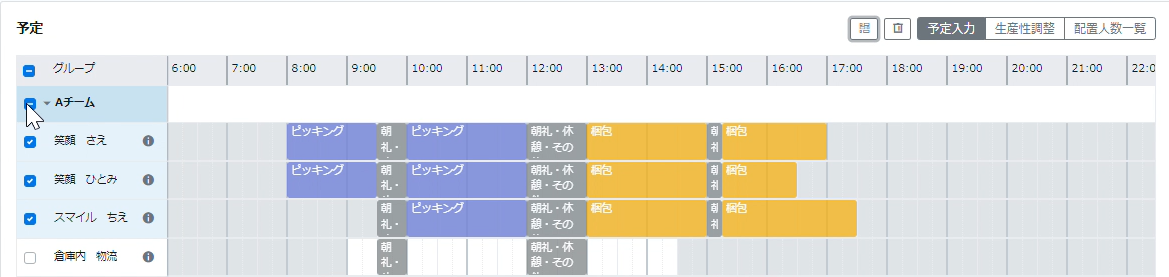
テンプレートを誤って登録してしまった場合
一度、一括削除機能で削除してから、再度テンプレートを選択してください。
- 削除対象となるメンバーの名前右にあるチェックボックス、もしくはグループ右のチェックボックスをクリック

- 作業計画画面右上にある[予定一括削除]をクリック

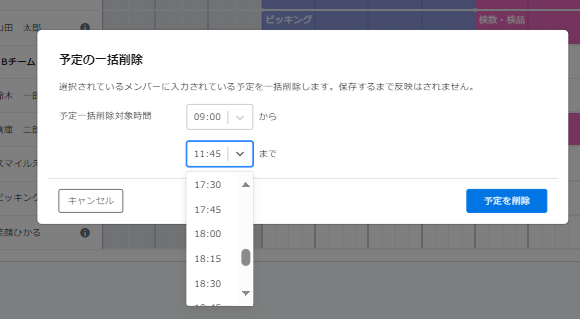
4.[予定を削除]をクリック
5.以下のように登録した予定が一括削除されます。
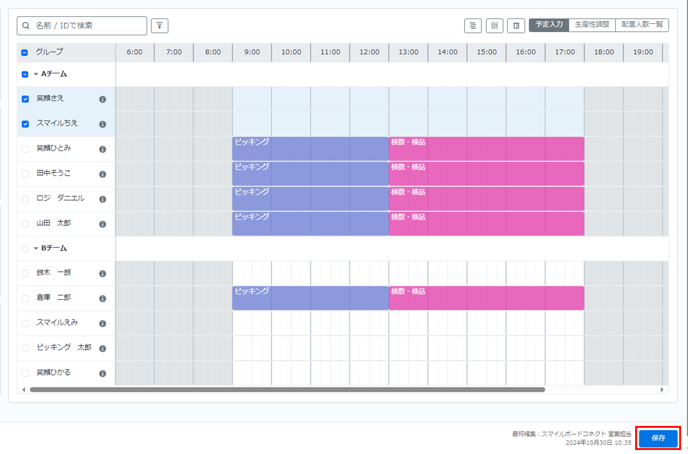
シフト取込と同時にテンプレートを登録する
1.テンプレートのIDを確認

2.シフトインポートファイルの[テンプレート]に1で確認したテンプレートIDを入力し
通常通り、シフトインポートしていただくことで、シフト情報と同時にテンプレート登録がされます。
![]()
シフトインポートについて、詳しくはこちら